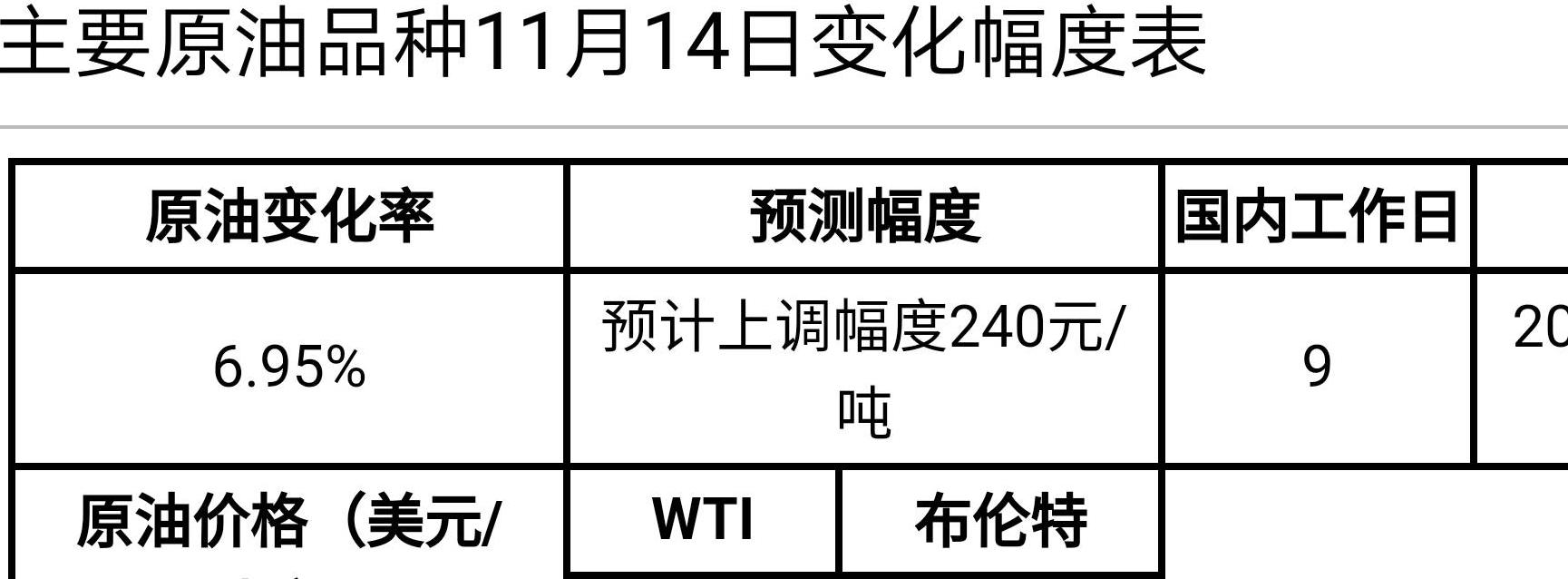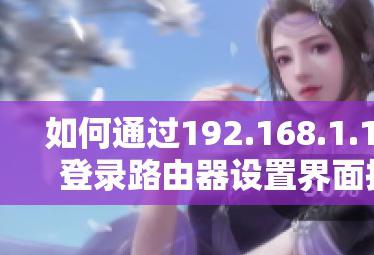笔记本无线网络设置,最新完全指南
在这一篇文章中,我将深入讨论近日网上比较热议的笔记本无线网络设置的最新相关知识,希望能够为你们的生活带来一些新的想法和启示。
如何设置笔记本的无线网络连接

笔记本电脑的无线网络连接设置非常简单。确保你的笔记本电脑已经安装了无线网卡,并且该网卡已经启用。接下来,按照以下步骤进行设置:
1. 打开电脑的设置菜单,通常可以通过点击任务栏右下角的网络图标来找到。
2. 在设置菜单中,找到并点击“网络和互联网”选项。
3. 在网络和互联网设置中,选择“Wi-Fi”选项,确保Wi-Fi开关处于打开状态。
4. 笔记本电脑会自动搜索附近的无线网络。在Wi-Fi设置中,你将看到一个列表显示可用的无线网络名称,即SSID(服务集标识符)。
5. 从列表中选择你要连接的无线网络,并点击连接按钮。
6. 如果这是你第一次连接该无线网络,系统可能会要求你输入网络的安全**。输入正确的**后,点击连接按钮。
7. 系统会进行连接并验证,如果一切正常,你的笔记本电脑将成功连接到无线网络。
除了以上的设置步骤,还有一些相关知识需要了解。是无线网络的加密方式。常见的加密方式有WEP、WPA和WPA2。WPA2是最安全的加密方式,推荐使用。是Wi-Fi信号的强度和覆盖范围。Wi-Fi信号的强度会受到物理障碍物、距离和设备性能等因素的影响,所以在选择无线网络时要考虑到这些因素。,如果你的笔记本电脑无法自动连接到已知的无线网络,可以尝试手动添加网络的方式进行连接。
设置笔记本电脑的无线网络连接只需几个简单的步骤。确保你的电脑已经安装了无线网卡,并按照上述步骤进行设置即可。了解无线网络的加密方式、信号强度和覆盖范围等相关知识也有助于更好地使用无线网络。
无线网络连接设置在笔记本中的哪个菜单中
无线网络连接设置位于笔记本电脑的网络设置菜单中。
在笔记本电脑中,我们可以通过网络设置菜单来管理和配置无线网络连接。这个菜单通常可以在操作系统的控制面板或系统设置中找到。通过进入网络设置菜单,我们可以查看当前可用的无线网络列表,连接到我们想要的网络,并进行相关的设置。
除了无线网络连接设置,网络设置菜单还包含了其他一些重要的选项和功能,例如有线网络连接设置、网络适配器配置、网络共享设置等。通过网络设置菜单,我们可以对网络连接进行管理、优化和调整,以满足我们的个性化需求。
在无线网络连接设置中,我们可以进行一些常见的操作,比如搜索可用的无线网络、连接到指定的网络、输入**进行认证等。,我们还可以设置自动连接、优先连接的网络、****等高级选项,以满足不同场景下的需求。
了解无线网络连接设置的位置和功能,对于使用笔记本电脑的人来说是非常重要的。通过正确配置无线网络连接,我们可以实现高速、稳定的网络连接,提高工作和生活效率。熟悉网络设置菜单的位置和操作方法是非常有益的。
如何查看笔记本当前的无线网络连接状态
要查看笔记本当前的无线网络连接状态,可以按照以下步骤进行操作。
我们可以通过查看任务栏右下角的系统托盘来获取无线网络连接状态。在任务栏的右下角,可以看到一个无线网络图标,它通常显示为几个弧形的连线图标。如果这个图标显示为灰色,表示当前没有连接到任何无线网络;如果显示为白色或彩色,表示已经成功连接到一个无线网络。
我们还可以通过操作系统提供的网络设置来查看无线网络连接状态。在Windows操作系统中,可以点击任务栏右下角的无线网络图标,选择“打开网络和Internet设置”,进入网络设置界面。在这个界面中,可以找到“Wi-Fi”或“无线网络”选项,点击进入后可以看到当前连接的无线网络名称以及连接状态。
还有一些快捷键可以帮助我们查看无线网络连接状态。比如说,在Windows操作系统中,可以按下Win键+X键,选择“网络连接”,进入网络连接界面。在这个界面中,可以看到当前的网络连接状态,包括有线和无线网络连接。
需要注意的是,以上方法适用于大多数笔记本电脑,但不同的操作系统和笔记本品牌可能会有些差异。如果以上方法无法满足需求,可以参考操作系统或笔记本的用户手册,或者联系相关技术支持人员获取更详细的帮助。
查看笔记本当前的无线网络连接状态可以通过查看系统托盘、操作系统提供的网络设置以及使用快捷键来实现。这些方法简单易行,可以帮助我们及时了解无线网络连接的状态,以便进行必要的调整和操作。
如何解决笔记本无法连接无线网络的问题
笔记本无法连接无线网络的问题可能有多种原因,但是我们可以采取一些解决方法来解决这个问题。确保笔记本的无线网络功能已经打开。有些笔记本会有一个物理开关或者功能键来控制无线网络的启用和禁用。如果这个开关关闭了,或者功能键没有按下,就会导致无法连接无线网络。确保无线网络的SSID和**输入正确。有时候我们可能会输入错误的无线网络名称或**,导致无法连接。可以尝试重新输入正确的信息来解决问题。
笔记本无法连接无线网络的原因可能还包括无线网卡驱动程序问题。无线网卡驱动程序是连接无线网络的关键,如果驱动程序有问题,就会导致无法连接。可以尝试更新无线网卡驱动程序,可以通过设备管理器或者*网站下载最新的驱动程序,安装并重启笔记本。
无线信号强度也会影响笔记本的连接情况。如果离无线路由器太远,或者有太多障碍物阻挡,就会导致信号弱,从而无法连接。可以尝试将笔记本靠近无线路由器,或者调整路由器的位置来改善信号强度。
通过以上介绍,有时候笔记本的操作系统或者网络设置可能出现问题,导致无法连接无线网络。可以尝试重启笔记本,或者检查网络设置是否正确。
解决笔记本无法连接无线网络的问题需要逐步排查可能的原因,并采取相应的解决方法。确保无线网络功能开启,输入正确的无线网络信息,更新无线网卡驱动程序,改善信号强度以及检查操作系统和网络设置等,都是解决这个问题的常见方法。
笔记本无线网络设置
在现代社会中,无线网络已经成为人们生活中不可或缺的一部分。笔记本电脑作为最常用的电子设备之一,其无线网络设置也变得越来越重要。本文将从多个方面探讨笔记本无线网络设置的相关内容,包括注意事项、步骤方法、案例、总结以及问答和最新微博评论。
一、注意事项
在进行笔记本无线网络设置之前,有一些注意事项需要我们注意。确保笔记本电脑的无线网卡已经安装并启用。要确保无线路由器已经连接到互联网,并且无线网络功能已经开启。,还需要注意网络的安全性,使用强**来保护无线网络的安全。
二、步骤方法
接下来,我们来介绍一下笔记本无线网络设置的步骤方法。打开笔记本电脑的控制面板,找到网络和共享中心。,点击“设置新的连接或网络”,选择“连接到互联网”选项。接下来,选择“无线”选项,选择要连接的无线网络,并输入**进行连接。通过以上介绍,等待连接成功,即可享受无线网络的便利。
三、案例
下面,我们通过一个案例来说明笔记本无线网络设置的实际应用。小明购买了一台新的笔记本电脑,他想要在家中享受无线网络的便利。于是,他按照上述步骤,打开控制面板,找到网络和共享中心,并选择“设置新的连接或网络”。,他选择了“连接到互联网”选项,并选择了“无线”选项。接下来,他找到了家中的无线网络,并输入了**进行连接。通过以上介绍,小明成功连接到了无线网络,可以轻松上网了。
四、总结
通过本文的介绍,我们了解了笔记本无线网络设置的注意事项、步骤方法以及一个实际案例。在进行无线网络设置时,我们需要注意笔记本电脑的无线网卡是否安装并启用,无线路由器是否连接到互联网以及网络的安全性。在设置过程中,我们需要打开控制面板,找到网络和共享中心,并按照步骤选择连接到互联网的无线选项,最后输入**进行连接。通过这些步骤,我们可以轻松地完成笔记本无线网络的设置。
五、问答和最新微博评论
在这一部分,我们将回答一些关于笔记本无线网络设置的常见问题,并介绍一些最新的微博评论。
问:如何查看笔记本电脑是否有无线网卡?
答:可以通过打开设备管理器,查看网络适配器中是否有无线网卡的存在。
问:为什么我无法连接到无线网络?
答:可能是由于无线路由器未连接到互联网,或者输入的**错误导致无法连接。
最新微博评论:
@小明的笔记本用户:我按照文章中的步骤设置了无线网络,非常方便!感谢分享!
@网络技术达人:无线网络设置确实是个重要的问题,大家一定要注意网络的安全性!
@笔记本电脑爱好者:我最近也在研究无线网络设置,这篇文章对我帮助很大!
总结
本文围绕着关键词“笔记本无线网络设置”展开,从注意事项、步骤方法、案例、总结以及问答和最新微博评论等多个方面进行了详细的介绍。通过本文的阅读,读者可以更好地了解和掌握笔记本无线网络设置的相关知识,从而更好地享受无线网络的便利。
- 标签: