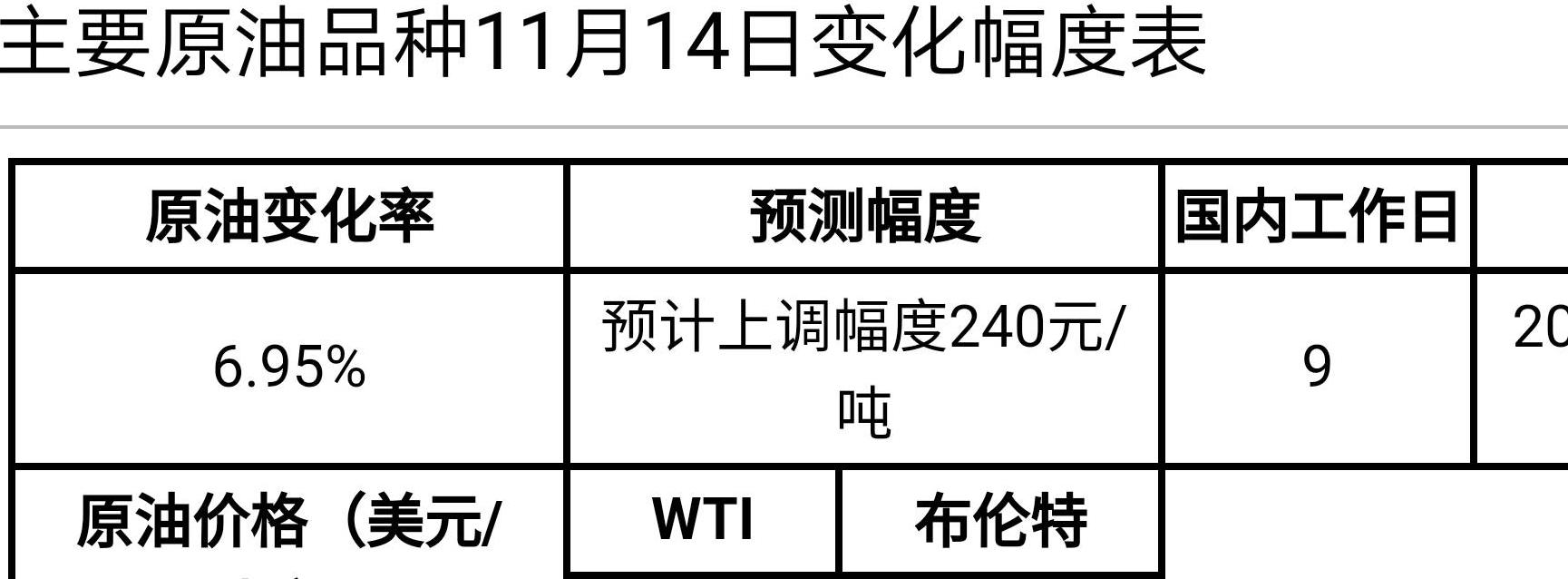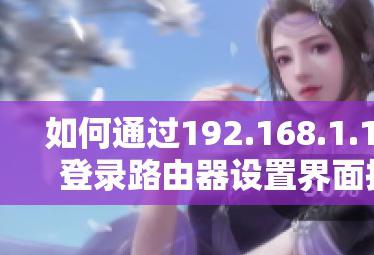如何打开剪切板,简单操作教程
如果您觉得如何打开剪切板很难理解或者应用,那么这篇文章一定会带给您更多的信心和自信,为有需要的朋友提供最新参考和建议。
如何使用剪切板

剪切板是一种非常便捷的工具,可以帮助我们在不同的应用程序之间**和粘贴文本、图像和文件。要使用剪切板,需要将所需内容**到剪切板中,在需要粘贴的位置将其粘贴出来。下面是关于如何使用剪切板的一些相关知识扩展:
1. 剪切板的快捷键:大多数操作系统都提供了使用剪切板的快捷键。比如说,在Windows系统中,可以使用Ctrl+C将选定的内容**到剪切板,使用Ctrl+V将剪切板中的内容粘贴到目标位置。
2. 剪切板的类型:除了常见的文本剪切板,还有图像剪切板和文件剪切板。图像剪切板可以帮助我们**和粘贴图像,而文件剪切板可以用于**和粘贴文件。
3. 剪切板的限制:剪切板的容量是有限的,不同的操作系统和应用程序可能对剪切板的容量有不同的限制。如果**的内容超过了剪切板的容量,可能无法成功**或粘贴。
4. 剪切板的历史记录:一些应用程序提供了剪切板的历史记录功能,可以查看之前**过的内容并选择需要粘贴的内容。这对于频繁**和粘贴不同内容的用户来说非常有用。
5. 第三方剪切板工具:除了操作系统提供的默认剪切板功能,还有许多第三方剪切板工具可供选择。这些工具通常提供更多的功能和定制选项,例如扩展剪切板容量、保存剪切板历史记录等。
剪切板是一个非常实用的工具,可以帮助我们在不同的应用程序之间快速**和粘贴内容。了解如何正确使用剪切板以及相关的知识扩展,可以提高我们的工作效率和操作便利性。
剪切板的打开方法是什么
剪切板的打开方法是通过使用快捷键或者通过操作系统的图形界面来实现的。
剪切板是一个用于临时存储和传输文本、图像和其他数据的工具。它可以帮助我们在不同的应用程序之间**和粘贴内容,提高工作效率。那么,如何打开剪切板呢?
我们可以使用快捷键来打开剪切板。在Windows系统中,可以按下Ctrl + C来**文本或图像,按下Ctrl + V来粘贴到目标位置。这个过程中,剪切板会自动打开并存储我们**的内容。在Mac系统中,相应的快捷键是Command + C和Command + V。通过这种方式,我们可以快速地**和粘贴内容。
我们也可以通过操作系统的图形界面来打开剪切板。在Windows系统中,可以点击任务栏右侧的系统托盘图标,选择“剪切板”选项。这样就可以打开剪切板窗口,查看之前**的内容,并选择需要粘贴的内容。在Mac系统中,可以点击屏幕右上角的“编辑”菜单,选择“显示剪贴板”选项,即可打开剪切板窗口。
除了了解如何打开剪切板,还有一些相关的知识扩展值得了解。比如说,剪切板的容量是有限的,不同的操作系统和应用程序可能对剪切板的容量有不同的限制。当剪切板存储的内容超过容量限制时,之前的内容会被新的内容替换掉。,剪切板也可以存储多个**的内容,我们可以在剪切板窗口中选择需要粘贴的内容。
剪切板的打开方法有两种:通过快捷键和通过操作系统的图形界面。通过了解剪切板的使用方法和相关知识,我们可以更加高效地**和粘贴内容,提升工作效率。
如何在电脑上打开剪切板
要在电脑上打开剪切板,只需按下键盘上的快捷键Ctrl+V即可。剪切板是操作系统提供的一个临时存储区域,用于存储**或剪切的文本、图像等内容,方便在其他应用程序中粘贴使用。除了使用快捷键,还可以通过鼠标右键菜单或使用命令行来访问剪切板。
剪切板的概念最早出现在Windows操作系统中,后来也被其他操作系统如Mac OS和Linux所采纳。通过剪切板,我们可以实现在不同应用程序之间传递数据的目的,提高了工作效率。
在使用剪切板时,需要注意以下几点:
1. 剪切板一次只能存储一个内容,当**或剪切新的内容时,旧的内容会被替换掉。
2. 剪切板的内容只在当前会话中有效,一旦关闭应用程序或重启电脑,剪切板中的内容就会被清空。
3. 剪切板中的内容可以是文本、图像、文件等多种格式,不同应用程序对剪切板支持的格式可能有所差异。
4. 有些应用程序可能会禁用剪切板功能,例如安全性较高的应用程序或虚拟机等。
除了常规的**和粘贴操作,还有一些高级的剪切板操作技巧:
1. 在Windows 10中,可以使用Win+V快捷键打开剪切板历史记录,可以查看最近**或剪切的多个内容,并选择需要粘贴的内容。
2. 一些第三方工具和应用程序提供了更强大的剪切板管理功能,可以保存多个剪贴板历史记录,并进行搜索、编辑等操作。
3. 一些代码编辑器和IDE还提供了剪切板环形缓冲区功能,可以保存多个剪贴板内容,并通过快捷键进行切换和粘贴。
要在电脑上打开剪切板,只需按下Ctrl+V快捷键即可。剪切板是操作系统提供的临时存储区域,方便在不同应用程序之间传递数据。除了常规的**和粘贴操作,还有一些高级的剪切板管理技巧可以提高工作效率。
剪切板的操作步骤是什么
剪切板的操作步骤是什么?
剪切板的操作步骤非常简单,只需要按照以下几个步骤进行操作即可。
要**文本或者文件到剪切板,可以使用鼠标选中文本或者文件,按下Ctrl+C键(或者右键点击选择**)。这将把选中的内容**到剪切板中,保留原始内容。
要粘贴剪切板中的内容,可以将光标移动到想要粘贴的位置,按下Ctrl+V键(或者右键点击选择粘贴)。这将把剪切板中的内容粘贴到当前光标所在的位置。
除了以上基本的**和粘贴操作,剪切板还有一些其他的功能和操作方法。
比如说,剪切操作与**操作类似,但是在**内容到剪切板之后,还会将原始内容删除。要进行剪切操作,可以选中文本或者文件,按下Ctrl+X键(或者右键点击选择剪切)。这将把选中的内容**到剪切板中,并且删除原始内容。
,剪切板还可以保存多个**或剪切的内容,以便在需要的时候进行粘贴。可以通过使用快捷键Win+V来打开剪切板历史记录面板,从中选择要粘贴的内容。
剪切板是一个非常方便的工具,可以帮助我们在不同的应用程序之间轻松**和粘贴内容。通过掌握基本的**、剪切和粘贴操作,以及剪切板的其他功能,我们可以更高效地处理文本和文件。
如何打开剪切板
剪切板是操作系统中的一个重要工具,它可以帮助我们在不同的应用程序之间**和粘贴文本、图像和其他数据。有些人可能不熟悉如何打开剪切板,下面将介绍一些方法。
方法一:使用快捷键
在Windows操作系统中,可以使用快捷键来打开剪切板。按下"Win + V"组合键,剪切板面板将会弹出。在这个面板上,你可以看到最近**或剪切的项目,并可以选择粘贴到当前应用程序中。
方法二:使用命令行
如果你喜欢使用命令行来操作电脑,那么你可以通过运行命令来打开剪切板。按下"Win + R"组合键打开运行对话框,输入"cmd"并按下回车键打开命令提示符。在命令提示符中输入"clipbrd"命令,剪切板窗口将会打开。
方法三:使用设置菜单
在Windows 10操作系统中,你还可以通过设置菜单来打开剪切板。点击任务栏上的"开始"按钮,点击"设置"图标。在设置窗口中,点击"系统"选项,选择"剪切板"选项卡。在剪切板选项卡中,你可以看到剪切板的相关设置,并可以打开剪切板面板。
方法四:使用第三方工具
除了上述方法,你还可以使用一些第三方工具来打开剪切板。这些工具通常提供更多的功能和选项,可以帮助你更方便地管理剪切板的内容。一些知名的剪切板管理工具包括Ditto、ClipX和ClipClip等。
注意事项:
在使用剪切板时,有一些注意事项需要牢记。剪切板中的内容会随着系统的重启而丢失,所以在重启之前要确保已经保存了需要的内容。剪切板中的内容可以被其他应用程序访问,所以在**或剪切敏感信息时要格外小心。
步骤方法:
以下是一个简单的步骤方法,帮助你打开剪切板:
1. 使用快捷键"Win + V"打开剪切板面板。
2. 运行命令提示符,输入"clipbrd"命令打开剪切板窗口。
3. 点击任务栏上的"开始"按钮,选择"设置",点击"系统",再选择"剪切板"选项卡,打开剪切板面板。
4. 下载并安装第三方剪切板管理工具,如Ditto、ClipX或ClipClip等。
案例:
小明是一名办公室职员,经常需要在不同的应用程序之间**和粘贴文本。有一天,他发现剪切板无**常工作,他不知道如何打开剪切板来解决这个问题。于是,他向同事请教,同事告诉他可以使用快捷键"Win + V"来打开剪切板面板。小明按照同事的建议尝试了一下,果然剪切板面板弹出来了,他很高兴地解决了问题。
总结:
打开剪切板是一个简单而重要的操作,掌握了打开剪切板的方法,可以帮助我们更高效地进行**和粘贴操作。通过使用快捷键、命令行、设置菜单或第三方工具,我们可以方便地打开剪切板。在使用剪切板时,我们还需要注意一些事项,如保存内容和保护敏感信息等。
问答:
1. 剪切板中的内容会随着系统的重启而丢失吗?
是的,剪切板中的内容会在系统重启后被清空,所以在重启之前要确保已经保存了需要的内容。
2. 剪切板中的内容可以被其他应用程序访问吗?
是的,剪切板中的内容可以被其他应用程序访问,所以在**或剪切敏感信息时要格外小心。
最新微博评论:
1. @晨光微透:学会了如何打开剪切板,真是太方便了!
2. @时光微语者:我一直都不知道如何打开剪切板,看了这篇文章才明白,谢谢分享!
通过以上的方法和步骤,我们可以轻松地打开剪切板,提高我们的工作效率。我们也需要注意保护剪切板中的内容,避免泄露敏感信息。希望以上内容对你有所帮助!
- 标签: