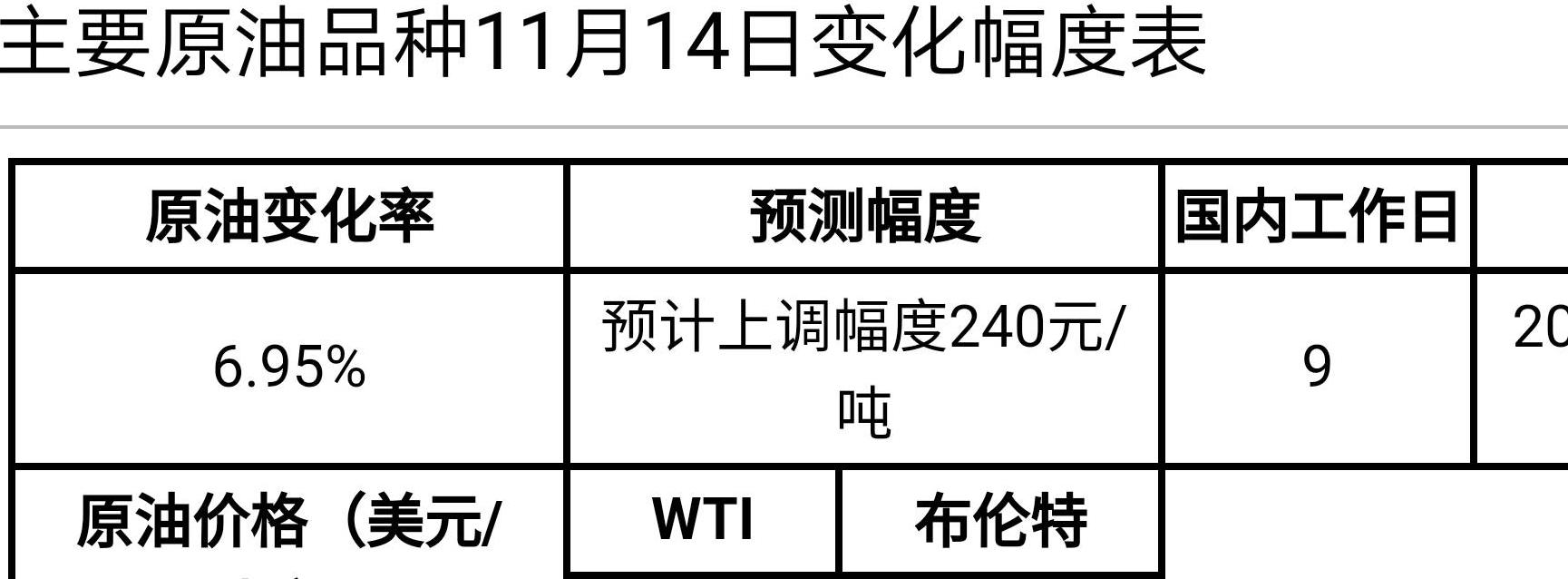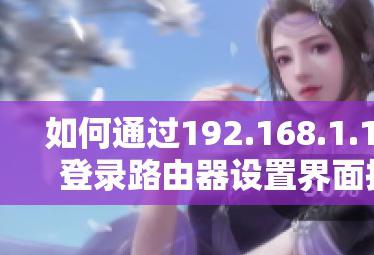怎样在word中画横线,详细教程

怎样在Word中画横线
Word是一款广泛使用的文字处理软件,它提供了丰富的功能,包括插入横线。在Word中画横线可以用于分隔内容、强调某些文字或标题等。本文将介绍如何在Word中画横线,并提供一些注意事项、攻略方法、案例观点以及总结和问答。
一、画横线的基本方法
在Word中,有多种方法可以画横线,下面将介绍其中几种常用的方法。
1. 使用快捷键
在Word中,可以使用快捷键来快速插入横线。只需按下“Ctrl”+“Shift”+“-”键即可在光标位置插入一条横线。
2. 使用自动格式化功能
Word提供了自动格式化功能,可以根据输入的字符自动插入相应的符号。在Word中,输入三个连续的短横线“---”并按下回车键,即可自动插入一条横线。
3. 使用“边框和底纹”功能
Word中的“边框和底纹”功能可以用于插入各种边框和底纹效果,包括横线。只需选择要添加横线的文字或段落,点击“开始”选项卡中的“边框”按钮,在下拉菜单中选择“下边框”或“上下边框”即可插入横线。
二、注意事项
在使用Word画横线时,有一些注意事项需要注意。
1. 横线的样式
Word提供了多种横线样式供选择,包括实线、虚线、点线等。在画横线之前,可以先选择合适的样式。
2. 横线的位置
在Word中,横线可以插入在文字上方、下方或中间。根据需要,可以选择合适的位置。
3. 横线的长度
Word中的横线默认长度是与页面宽度相同的,如果需要调整横线的长度,可以使用“边框和底纹”功能或者调整段落的边距。
三、攻略方法
除了基本的画横线方法外,还有一些高级的攻略方法可以实现更多样式的横线。
1. 使用绘图工具
Word提供了绘图工具,可以用于绘制各种形状,包括横线。只需点击“插入”选项卡中的“形状”按钮,选择“直线”工具,拖动鼠标绘制一条横线即可。
2. 使用表格
在Word中,可以使用表格来实现更复杂的横线效果。只需插入一个表格,调整表格的边框样式和宽度,即可实现各种横线效果。
四、案例观点
以下是一些案例观点,展示了在不同情况下如何使用横线来强调内容。
1. 在文档中插入分隔线
在长文档中,可以使用横线来分隔不同的章节或内容,使文档更易读。
2. 强调标题或重要文字
在标题或重要文字前后插入横线,可以使其更加醒目,吸引读者的注意。
3. 制作简单的表格
使用横线和竖线可以制作简单的表格,用于整理和展示数据。
五、总结
通过本文的介绍,我们了解了在Word中画横线的基本方法和注意事项。除了基本的方法外,还可以使用快捷键、自动格式化功能、边框和底纹功能、绘图工具和表格等高级方法来实现更多样式的横线。根据不同的需求,可以选择合适的方法和样式来插入横线。
六、问答
1. 问:如何在Word中删除横线?
答:在Word中删除横线可以使用“边框和底纹”功能,选择要删除横线的文字或段落,点击“开始”选项卡中的“边框”按钮,在下拉菜单中选择“无边框”即可删除横线。
2. 问:如何调整横线的粗细和颜色?
答:在Word中调整横线的粗细和颜色可以使用“边框和底纹”功能。选择要调整横线样式的文字或段落,点击“开始”选项卡中的“边框”按钮,在下拉菜单中选择“边框和底纹”选项,在弹出的对话框中可以调整横线的粗细和颜色。
3. 问:如何在Word中画出不同样式的横线?
答:在Word中画出不同样式的横线可以使用绘图工具或表格。使用绘图工具可以绘制各种形状的横线,而使用表格可以实现更复杂的横线效果。
通过本文的介绍,相信读者已经了解了如何在Word中画横线的方法和注意事项,并且可以根据不同的需求选择合适的方法和样式来插入横线。祝愿读者在使用Word时能够灵活运用这些技巧,使文档更加美观和易读。
感谢您的支持和关注,如果您觉得本文对您有所帮助,请不要忘记将本站收藏,我们会继续努力为您提供更多的怎样在word中画横线相关知识和经验。
- 标签: